Bosan dengan tampilan GRUB-mu yang itu itu terus??
Garing sekali melihat hanya ada warna hitam dan putih saat masuk menu bootloader,,
Saya punya solusi dari permasalahan di atas yaitu= dengan menghias tampilan GRUB saat booting
langsung aja kita mulai..
Pertama-tama update repository-nya dengan membuka terminal (ctrl+alt+t)
lalu ketikkan sudo add-apt-repository ppa:bean123ch/burg tekan enter..
setelah itu update dengan mengetikkan sudo apt-get update
Jika paket telah ter-update, install burg dengan mengetikkan sudo apt-get install burg burg-themes klik saja ok jika ada pertanya-an pertanya-an
pada saat pertanyaan dibawah ini,centang dulu dengan menekan "SPASI"baru ok/ enter
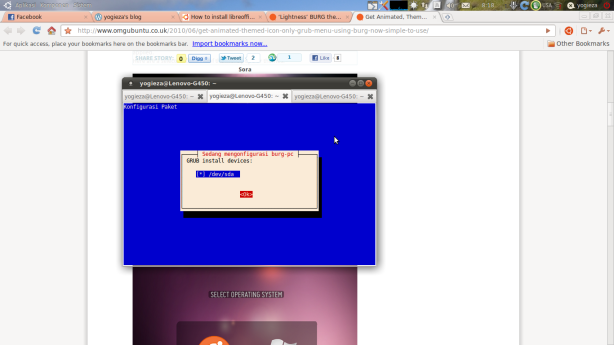
restart komputer dan lihat hasilnya
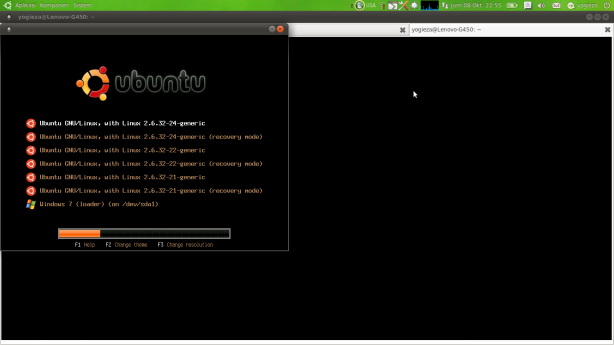
Ok untuk mengganti tema grub, bisa dengan meng-klik F2 atau T
Garing sekali melihat hanya ada warna hitam dan putih saat masuk menu bootloader,,
Saya punya solusi dari permasalahan di atas yaitu= dengan menghias tampilan GRUB saat booting
langsung aja kita mulai..
Pertama-tama update repository-nya dengan membuka terminal (ctrl+alt+t)
lalu ketikkan sudo add-apt-repository ppa:bean123ch/burg tekan enter..
setelah itu update dengan mengetikkan sudo apt-get update
Jika paket telah ter-update, install burg dengan mengetikkan sudo apt-get install burg burg-themes klik saja ok jika ada pertanya-an pertanya-an
pada saat pertanyaan dibawah ini,centang dulu dengan menekan "SPASI"baru ok/ enter
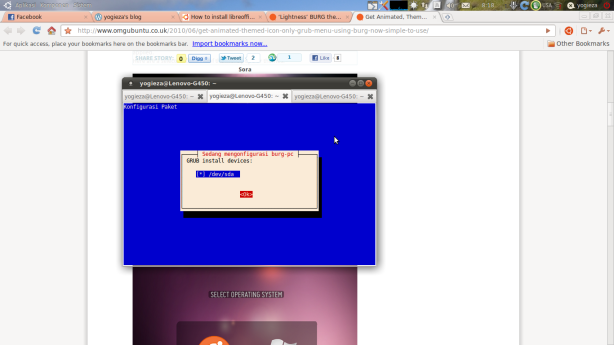
restart komputer dan lihat hasilnya
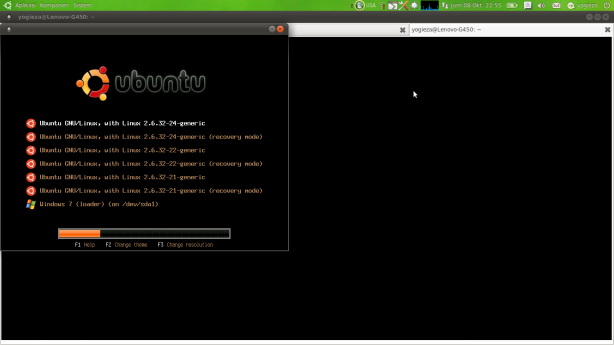
Ok untuk mengganti tema grub, bisa dengan meng-klik F2 atau T









