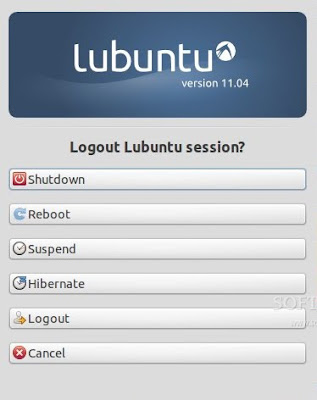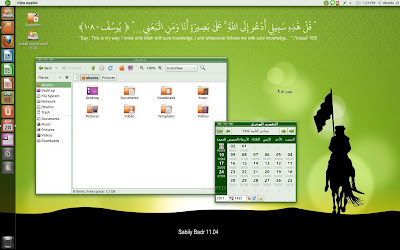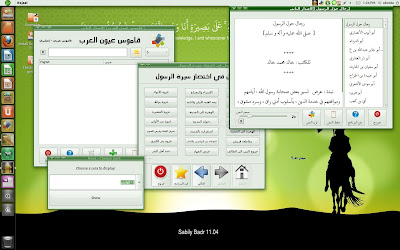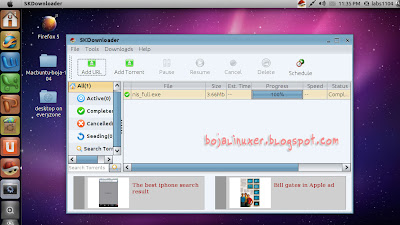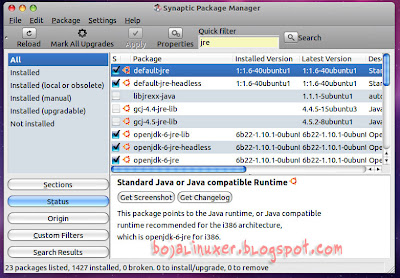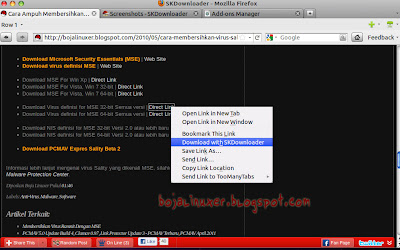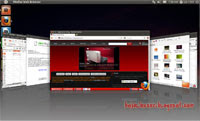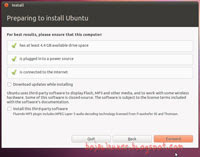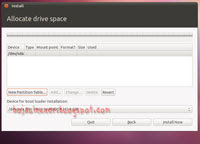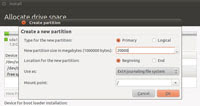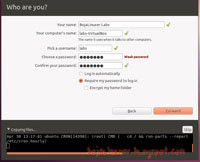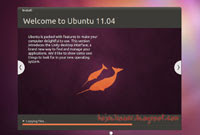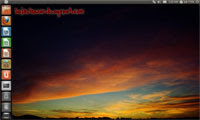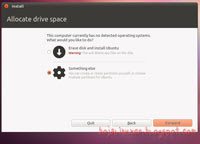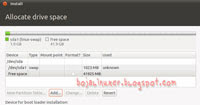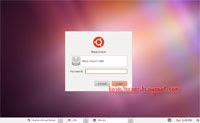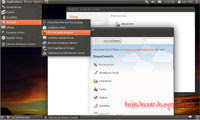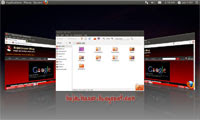Canonical telah resmi mengumunkan kehadiran
Ubuntu 11.04 beberapa hari lalu. Seperti biasa kami telah meraih salinan dari sistem operasi yang paling dinantikan itu dan menyajikannya untuk Anda.
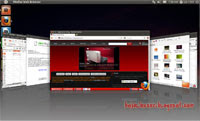
Sebelum menginstal
Ubuntu 11.04, kami ingatkan pada Anda bahwa
Ubuntu 11.04 secara default menggunkan Unity sebagai default sesi Ubuntu Desktop. Bagi yang telah terbiasa menginstal distro Linux atau versi Ubuntu sebelumnya, proses penginstalan Ubuntu terbaru ini tidak jauh berbeda dan Anda tidak akan mengalami banyak kesulitan.
Bagi Anda yang baru pertama menginstal Ubuntu sebagai sistem operasi pada komputer yang Anda gunakan, sebaiknya Anda memperhatikan beberapa hal yang perlu diperhatikan sebelum melakukan instalasi. Hal itu perlu kami sampaikan karena sekecil apapun kesalahan yang dilakukan selama proses instalasi berpotensi
menghapus atau menghilangkan data dan file-file penting lainnya dan itu
tidak akan pernah dapat dikembalikan lagi.
Perhatikan juga bahwa dalam simulasi penginstalan Ubuntu 11.04 ini kami menggunakan sebuah harddisk kosong berkapasitas 40GB sehingga belum ada data atau sistem operasi lain terinstal dalam harddisk tersebut. Karenanya, bagi pemula kami menyarankan untuk menggunakan harddisk yang kosong sehingga tidak akan mengalami kesulitan dalam mengikuti tutorial ini.
Siapkan installer
Ubuntu 11.04 versi Desktop, bagi yang belum memilikinya silahkan mendownload
di sini lalu memburningnya kedalam sebuah CD.
Sebelum melakukan instalasi, jalankan CD
Ubuntu 11.04 sebagai media boooting pertama, pada layar selamat datang "
Welcome" pilih opsi "
Try Ubuntu" untuk menjalankan
Ubuntu 11.04 sebagai Live CD desktop, tujuan langkah ini adalah untuk memastikan installer dan media pembaca yang Anda gunakan dalam kondisi baik. Langkah ini juga digunakan untuk memeriksa apakah semua perangkat pada komputer yang digunakan dapat dikenali dengan baik oleh Ubuntu. Jika semua berjalan lancar, Anda dapat menggunakan shortcut "
Install Ubuntu" yang terdapat pada desktop atau merestart komputer untuk memulai istalasi secara langsung.
Pada layar "
Preparing to install Ubuntu", Ubuntu akan memeriksa kesiapan perangkat termasuk ketersediaan koneksi internet. Pada langkah ini, jika Anda memiliki koneksi internet kami sarankan sebaiknya menonaktifkan opsi "
Download update while Installing" dan "
Install this third-party software" karena akan membuat proses instalasi berjalan lama. Tekan tombol "
Forward" untuk melanjutkan kelangkah berikutnya...
Pada layar "
Allocate drive space" akan ada dua opsi "
Erase disk and install Ubuntu" dan "
Something else" jika harddisk dalam keadaan kosong. Namun jika pada harddisk sudah terdapat sistem operasi lain misalnya Ubuntu 10.10 maka opsi yang ditampilan adalah "
Intstall Ubuntu 11.04 alongside Ubuntu 10.10", "
Upgrade Ubuntu 10.10 to 11.04", "
Erase Ubuntu 10.10 and reinstall" dan "
Something else". Karena pada contoh ini kami menggunakan harddisk kosong, pilih menu terakhir "
Something else" untuk membuat partisi secara manual (untuk cara menginstal Ubuntu 11.04 bersama sistem operasi lain atau untuk mengupgrade Ubuntu 10.10 akan kami sampaikan dalam artikel yang berbeda). Tujuan pembuatan partisi secara manual dapat Anda baca pada artikel "
Cara membuat partisi secara manual pada Ubuntu". Tekan tombol "Forward" untuk melanjutkan...
Pada layar berikutnya, harddisk yang kami gunakan dikenali sebagai "
/dev/sda", tekan tombol "
New Partition Table..." (karena harddisk yang digunakan masih dalam kondisi kosong) sehingga Anda akan mendapatkan sebuah "
free space".
Membuat partisi swap - Pilih pada free space itu lalu tekan tombol "
Add". Pada jendela "
Create new partition" pilih opsi "
Primary" pada "
Type for the new partition:", masukkan nilai besarnya kampasitas partisi swap yang ingin Anda buat dalam satuan megabytes, misalnya 1024 pada "
New partition size...". Pilih opsi "
Beginning" pada "
Location for...", pilih opsi "
swap area" pada menu dropdown "
Use as:", lalu tekan tombol "
OK" untuk membuat partisi swap...
Membuat partisi / (partisi root tempat menginstal sistem) - Pilih pada free space yang masih ada lalu tekan tombol "
Add". Pada jendela "
Create new partition" pilih opsi "
Primary" pada "
Type for the new partition:", masukkan nilai besarnya kampasitas partisi "/" yang ingin Anda buat dalam satuan megabytes, misalnya 20000 pada "
New partition size...". Pilih opsi "
Beginning" pada "
Location for...", pilih opsi "
ext4journaling file system" pada menu dropdown "
Use as:", pilih "
/" pada menu dropdown "
Mount point:" lalu tekan tombol "
OK" untuk membuat partisi "/"...
Membuat partisi /home (partisi home tempat menyimpan data dan pengaturan user) - Pilih pada free space yang tersisa lalu tekan tombol "
Add". Pada jendela "
Create new partition" pilih opsi "
Primary" pada "
Type for the new partition:", masukkan nilai besarnya kampasitas partisi "
/home" yang ingin Anda buat dalam satuan megabytes, misalnya 20000 atau seberapapun sisa ruang bebas yang masih ada pada "
New partition size...". Pilih opsi "
Beginning" pada "
Location for...", pilih opsi "
ext4journaling file system" pada menu dropdown "
Use as:", pilih "
/home" pada menu dropdown "
Mount point:" lalu tekan tombol "
OK" untuk membuat partisi "/home"...
Setelah semua partisi yang dibutuhkan siap, tekan tombol "
Install Now" untuk memulai proses penginstalan...
Langkah selanjutnya Anda hanya akan diminta untuk memasukkan informasi pribadi yang dibutuhkan sistem. Tentukan kota tempat tinggal Anda, pilih keyboard layout yang digunakan atau biarkan dalam keadaan default.
Pada layar "
Who are you?", masukkanlah semua informasi yang diperlukan. Masukkan nama lengkap Anda pada "
Your name:", masukkan nama komputer yanga Anda inginkan pada "
Your computer's name:" atau biarkan sistem yang menentukan, masukkan user name yang ingin Anda gunakan untuk login pada "
Pick username:" atau biarkan sistem yang akan menyesuaikan denga nama Anda (
sebaiknya tentukan sendiri), masukkan password yang ingin digunakan pada "
Choose a password:" dan "
Confirm your password:". Terakhir, pilihlah opsi bagai mana cara sistem untuk lagin, sebaiknya Anda memilih opsi "
Require my password to log in" dan
jangan memilih opsi "
Encrypt my home folder" jika Anda tidak mengetahui kegunaannya.
Kini Anda tinggal menanti proses instalasi diselesaikan, restart komputer jika proses telah dinyatakan selesai dan ditampilkan dialog informasi.
Ini adalah boot spash
Ubuntu 11.04...
Pada layar login GDM, pilih atau masukkan username dan password Anda lalu tekan enter atau tekan tombol "
Login" untuk menjalankan desktop Ubuntu.
Akan ditampilkan dialog peringatan jika VGA yang digunakan belum dikonfigurasi/dikenali, klik tombol "
Close" dan secara otomatis Anda akan masuk ke sesi "
Ubuntu Classic" menggunakan Gnome 2.32.1 sebagai lingkungan desktop.
Untuk dapat menggunakan Unity, Anda memerlukan perangkat grafis yang telah dikenali Ubuntu atau Anda dapat mengkonfigurasi/menginstal driver VGA yang digunakan.
Inilah desktop cantik Unity pada
Ubuntu 11.04...
Untuk panduan gambar instalasi dan desktop
Ubuntu 11.04, selengkapnya dapat Anda temukan pada halaman
Galeri Ubuntu 11.04.
Sayang sekali lingkungan desktop Gnome terbaru,
GNOME 3 belum disertakan pada Ubuntu terbaru ini. Namun kami tidak akan membiarkan Anda terlalu lama kecewa karena kami akan segera datang dengan membawa cara menginstal
GNOME 3 pada
Ubuntu 11.04, selamat menantikan... :D