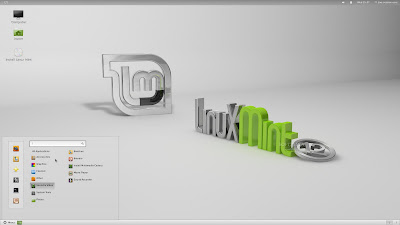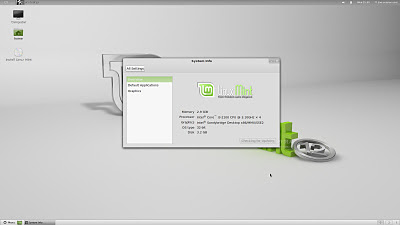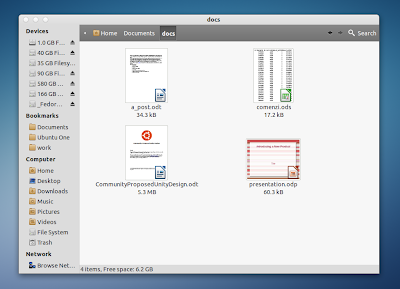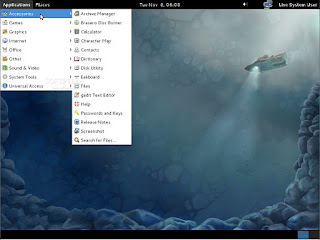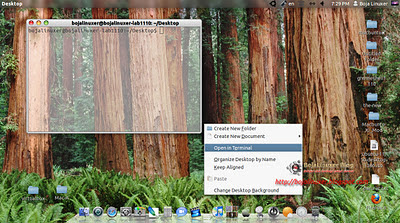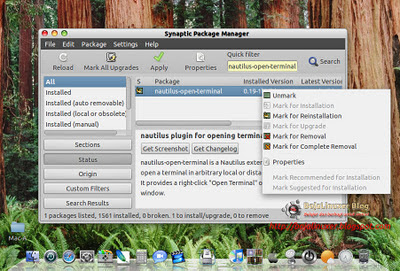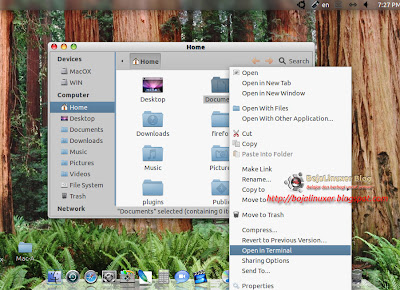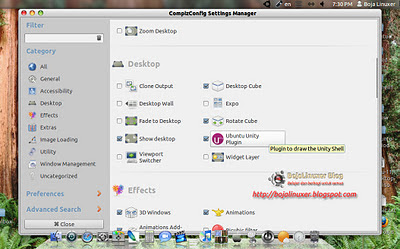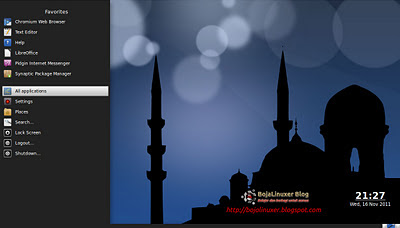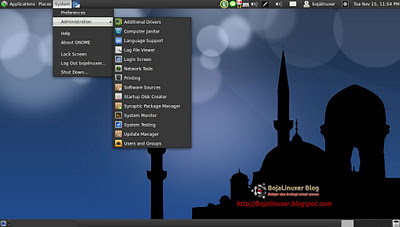Linux dimasa lalu identik dengan layar gelap, sebaliknya, Linux dimasa sekarang memiliki keindahan desktop yang beragam jenisnya. Sebuah distribusi Linux populer, Ubuntu, datang dengan antar muka grafis yang elok menawan, Unity namanya. Meski dibangun diatas Gnome 3, Unity tetap menawarkan keindahan efek-efek 3D dengan Compiz sebagai mesin penggeraknya.
Asik mengutak-atik efek-efek 3D pada Compizconfig Settings Manager ?, berhati-hatilah, suatu ketika mungkin Anda terjebak dalam kepanikan. Maksut hati ingin menampilkan efek desktop yang indah, namun hasilnya justru menghilangnya panel dan launcher Unity dan hanya menyisakan background desktop saja meski komputer sudah dimatikan paksa dan login kembali. Tamat?, TIDAK, sepanjang Anda masih dapat menjalankan Terminal semuanya akan mudah diselesaikan. Tak ada launcher dan panel, bagaimana akan menjalankan terminal? inilah pentingnya menginstall Nautilus Open Terminal.
Kesampingkan lainnya, install dulu paket
nautilus-open-terminal. Untuk keperluan ini Anda dapat menggunakan Software center atau Synaptic, pastikan komputer terhubung ke internet, cari paket
nautilus-open-terminal lalu tandai untuk diinstallasi. Atau dengan cara mudah menggunakan terminal dengan mengetik perintah ini "
sudo apt-get install nautilus-open-terminal" dapat Anda gunakan untuk menginstall paket tersebut. Logout dari sesi saat ini atau reboot komputer untuk menerapkan perubahan.
PENTING!!!, jika setelah Anda menginstall paket
Nautilus Open Terminal lalu membuka Nautilus dan mengalami kejadian dimana jendela Nautilus ditutup otomatis, Anda tidak perlu cemas, itu karena terjadi konflik antara
nautilus-open-terminal dengan sebuah paket yang menurut
kami tidak penting "
ubuntuone-client-gnome". Mari kita belajar menganalisa masalah, jalankan terminal lalu ketik "
nautilus" untuk menjalankan Nautilus dari terminal. Setelah beberapa saat Nautilus akan tertutup dengan sendirinya dan pada terminal akan ditampilkan pesan kesalahan kira-kira seperti ini "
...GConf-CRITICAL **: gconf_client_get: assertion `GCONF_IS_CLIENT (client)' failed". Menurut sumber yang
kami dapatkan, pesan kesalahan ini muncul karena terjadi konflik atara kedua paket di atas dan itu ditandai sebagai bug, solusinya adalah menguninstall paket "ubuntuone-client-gnome" dengan cara sebagai berikut, jalankan terminal lalu ketik perintah ini untuk meremove ubuntuone-client-gnome "
sudo apt-get remove ubuntuone-client-gnome" tanpa tanda kutip lalu tekan enter dan masalah akan terselesaikan.
Kembali pada pemanfaatan
Nautilus Open Terminal, kini dimanapun berada saat membuka nautilus maka Anda dapat membuka folder/lokasi tertentu dengan terminal hanya dengan mengklik kanan pada folder tersebut lalu memilih menu "
Open in Terminal"...
Terminal akan dibuka dan langsung berada pada lokasi yang telah Anda inginkan.
Dalam kasus menghilangnya panel dan launcher Unity sehingga menyisakan background desktop saja itu, jika kita telah mengisntall
Nautilus Open Terminal maka yang perlu dilakukan adalah mengklik kanan pada desktop kosong lalu memilih menu "
Open in Terminal", terminal akan dijalankan...
Kini tinggal menjalankan Compizconfig Settings Manager dengan cara mengetik "
ccsm" pada terminal maka pengaturan Compiz akan dibuka...
Lihat dan pastikan pada "
Ubuntu Unity Plugin" telah dalam keadaan diaktifkan karena jika tanda centang pada plugin tersebut tidak diaktifkan atau dengan tidak sengaja terdisable, maka dipastikan panel dan launcher Unity akan menghilang dari desktop Anda.
Selamat mencoba...
Dipublikasikan di:
BojaLinuxer Blog