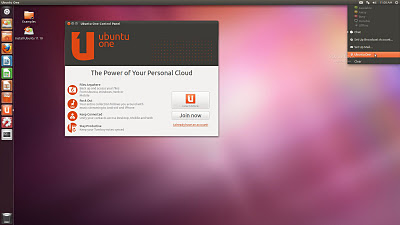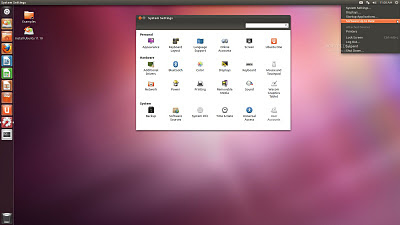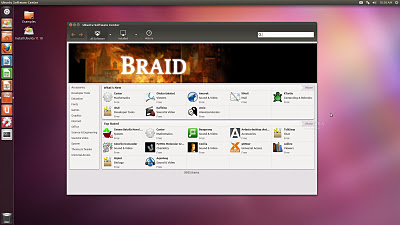Untuk pemasangan melalui Live CD, Anda harus mempersiapkan Live CD
dari BlankOn 7.0 Pattimura. Masukkan CD tersebut ke dalam CD/DVD-
ROM drive pada komputer anda. Restart komputer Anda, dan Anda akan
melihat menu awal dari Live CD BlankOn 7.0 Pattimura, tekan tombol En-
ter untuk masuk ke modus Live CD, maka sistem operasi BlankOn 7.0 Pat-
timura akan mulai dijalankan melalui CD. Tunggu sebentar sampai desktop
BlankOn 7.0 Pattimura muncul.
Tip: jika terdapat masalah dengan pada saat menampilkan
Tip: jika terdapat masalah dengan pada saat menampilkan an-
tar muka grafis, Anda bisa restart komputer dan memilih menu
Coba BlankOn 7.0 (darurat) pada awal Live CD BlankOn.
Setelah proses booting selesai, maka Anda akan melihat desktop BlankOn
7.0 Pattimura. Anda bisa mencobanya terlebih dahulu sebelum memasangnya
ke harddisk. Untuk melakukan pemasangan BlankOn, klik ganda ikon Pasang
pada desktop. Maka akan muncul sebuah wahana pandu yang membantu
Anda dalam pemasangan BlankOn. Berikut uraian setiap langkahnya:
Selamat Datang
Pada langkah ini, pilih bahasa pengantar yang ingin Anda gunakan dalam
pemasangan. Setelah itu klik tombol Maju.
Bersiap Memasang BlankOn
Pada langkah ini, Anda akan diberikan informasi, untuk hasil terbaik dalam
pemasangan BlankOn, pastikan bahwa komputer anda:
1. harus memiliki kurang lebih 4,2 GB ruang kosong pada harddisk
2. terhubung dengan sumber listrik (notebook)
3. terhubung pada internet (opsional)
Tanda hijau tersebut menandakan bahwa komputer yang akan Anda
pasang telah memenuhi kriteria ketiga opsi diatas. Pada bagian bawah,
Anda diberikan dua opsi jika Anda mencentang opsi Unduh pemutakhi-
ran saat instalasi, pada saat proses pemasangan BlankOn nanti sekaligus
Anda akan melakukan pemutakhiran terhadap sistem anda. Apabila Anda
mencentang opsi Pasang perangkat lunak pihak ketiga ini maka pada
saat proses pemasangan BlankOn Anda akan sekaligus melakukan pemasan-
gan perangkat lunak pihak ketiga berupa pustaka multimedia (Codec) untuk
berkas mp3, dan lain-lain. Namun kedua opsi tersebut hanya dapat Anda
lakukan apabila saat melakukan pemasangan BlankOn Anda juga terkoneksi
dengan koneksi internet.
Mengalokasikan Ruang Harddisk
Di sini Anda akan mempersiapkan alokasi ruang harddisk Anda, pada tahap
ini Anda diberikan dua opsi: 1. Hapus harddisk dan pasang BlankOn, opsi
ini adalah menghapus seluruh harddisk dan gunakan seluruh alokasi harddisk
untuk pemasangan BlankOn. 2. Sesuatu yang lain, opsi ini digunakan untuk
menentukan alokasi ruang harddisk yang akan digunakan untuk pemasangan
BlankOn secara manual. Karena harddisk kita masih kosong, kita akan
membuat partisi secara manual.
Titik kait root (/)
Pilih ruang atau partisi kosong, lalu klik tombol Tambah, isi parameter seper-
ti gambar. Ukuran partisi bisa disesuaikan dengan kapasitas harddisk yang
Anda miliki. Jangan lupa memilih titik kait /. Titik kait / merupakan
sistem.
Swap
Pilih ruang atau partisi kosong, lalu klik tombol Tambah, isi parameter seper-
ti gambar. Ukuran partisi swap ini disesuaikan dengan ukuran memori kom-
puter anda. Biasanya 2 kali ukuran memori. Misalnya, Anda mempunyai
memori 512 MB, maka ukuran swap 1024 MB.
Memilih Lokasi Anda
Pilih lokasi tempat tinggal Anda pada peta yang disediakan, kemudian klik
tombol Maju
Susunan Papan Tik
Pilih susunan papan tik (keyboard) yang Anda gunakan, jenis papan tik
yang umum digunakan di Indonesia adalah jenis Amerika Serikat (USA).
Kemudian klik tombol Maju
Isi Data Diri
Isi nama lengkap, nama akun pengguna Anda, dan sandi sesuai dengan keing-
inan anda. Nama akun pengguna dan sandi akan Anda gunakan pada saat
masuk ke sistem (login). Nama akun pengguna dan sandi juga akan memili-
ki hak administratif untuk melakukan pengaturan sistem secara mendalam.
Jika Anda ingin masuk otomatis ke sistem tanpa perlu memasukan id peng-
guna dan sandi, klik pada opsi Masuk secara otomatis. Selanjutnya klik
tombol Maju untuk melanjutkan ke proses pemasangan BlankOn.
Pemasangan Berhasil
Selamat! Proses pemasangan telah berhasil dilakukan. Jika Anda ingin tetap
lanjut menggunakan Live CD, klik tombol Lanjut Pengecekan. Jika tidak,
klik tombol Restart sekarang untuk menghidupkan ulang komputer.
source: buku panduan pattimura